Voilà maintenant plusieurs années que je poste des vidéos “speed retouch” (= retouche rapide) qui montre en accéléré (x5 ou x8) le traitement d’une image. J’aime moi aussi regarder ce genre de vidéos, je trouve intéressant de voir comment les photographes que j’apprécie travaillent leurs photos. Mais j’ai eu envie d’aller un peu plus loin, et de profiter de mon blog pour prendre le temps de vous montrer les étapes clés du traitement d’un portrait équin. Alors c’est parti !
Aujourd’hui je vous détaille les étapes de traitement de ma dernière vidéo “Speed Retouch”. Il s’agit d’un portrait de Mango, un bel hongre de 16 ans d’origine espagnole. Sa propriétaire s’est fait offrir un bon cadeau pour son anniversaire, et a décidé de faire sa séance en Octobre pour profiter des belles couleurs de l’automne. Nous avons donc fait la séance autour de Mango uniquement, pour que sa propriétaire ait de beaux portraits de lui.
1. Assemblage de l’image (Photoshop)
.
La première étape pour moi est de préparer l’image. La plus part du temps, j’utilise uniquement la photo que je dois retoucher, et je ne passe donc pas pas cette étape. Mais pour ce portrait, je trouvais mon cadrage trop serré à droite (un petit raté ça arrive), j’ai donc utilisé une seconde image non retenue pour élargir la photo et me permettre par la suite de recadrer comme je le souhaite.
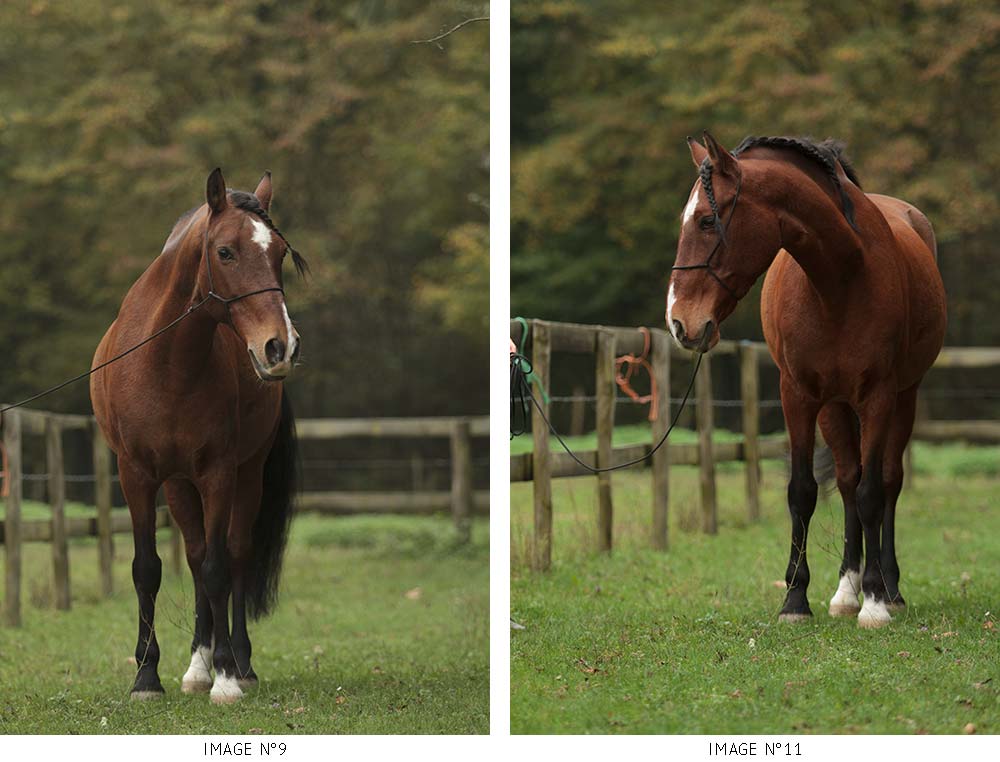
Sur Photoshop, j’ouvre mes 2 images, je copie l’image non retenue (n°9) sur la photo que je souhaite retoucher par la suite (n°11). Une fois copiée, je la mets en arrière plan puis je la place afin que les barrières en bois soient alignées (image de gauche). J’utilise ensuite un masque de fusion pour fondre les bords de la photo n°11. Je fini en comblant les zones transparentes grâce au tampon (image de droite).
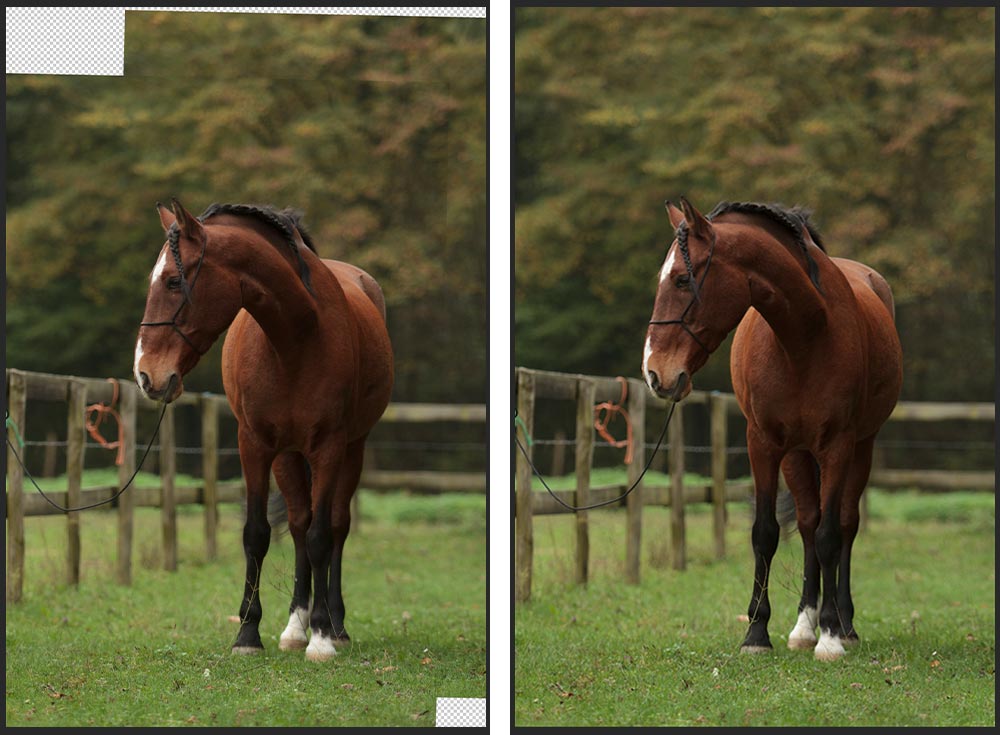
La base de mon image est maintenant prête. Je l’enregistre puis retourne sur Lightroom pour commencer le véritable travail de traitement.
.
2. Préparation sur Lightroom
.
Lorsque je n’ai pas à assembler plusieurs images pour préparer la base de ma photo, le traitement sur Lightroom est la véritable première étape de mon travail de retouche. Sur Lightroom, je fonctionne –presque– toujours de la même manière :
- Réglages de base
Je commence par les réglages de base. Je corrige dans l’ordre : l’exposition, le contraste, la correction du voile, la balance des blancs, les hautes et basses lumières, la texture et la clarté, puis éventuellement la saturation et la vibrance.
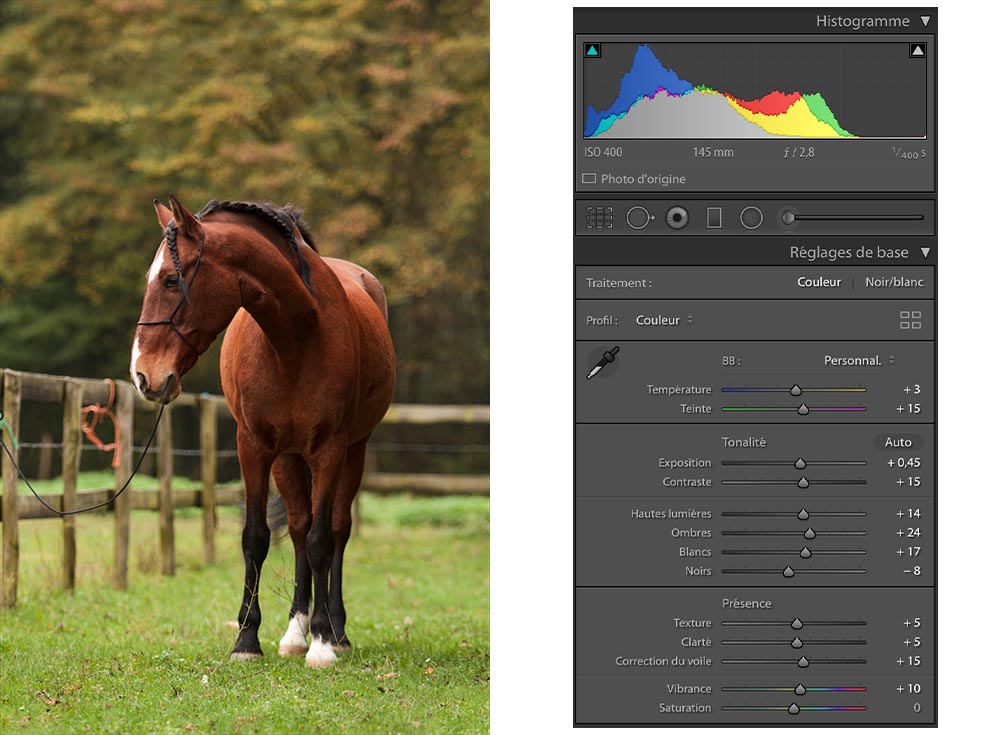
Ici j’ai rendu l’image légèrement plus chaude (jaune +3, magenta +15), augmenté la luminosité et le contraste. J’ai aussi ajouté un tout petit peu de vibrance.
.
- Teinte / Saturation / Luminance
Pour ma seconde étape, je m’occupe des couleurs ! J’ai envie de faire ressortir l’automne, et donc les teintes jaunes/orangées. Pour ça je touche principalement au rouge, orange et jaune de la section “TSL”. Lightroom ne me permet pas d’être aussi précise que ce que je souhaite, je trouve donc un juste milieu entre la robe de Mango et l’arrière plan. Si je pousse trop pour avoir un arrière plan bien orange, Mango va se retrouver rouge comme une tomate ! J’essaye de toujours faire attention à la couleur de mes sujets, ils sont les plus importants dans l’image et je ne veux pas les dénaturer au point de devenir irréaliste (un bai qui serait rouge, un gris totalement bleu, etc.)
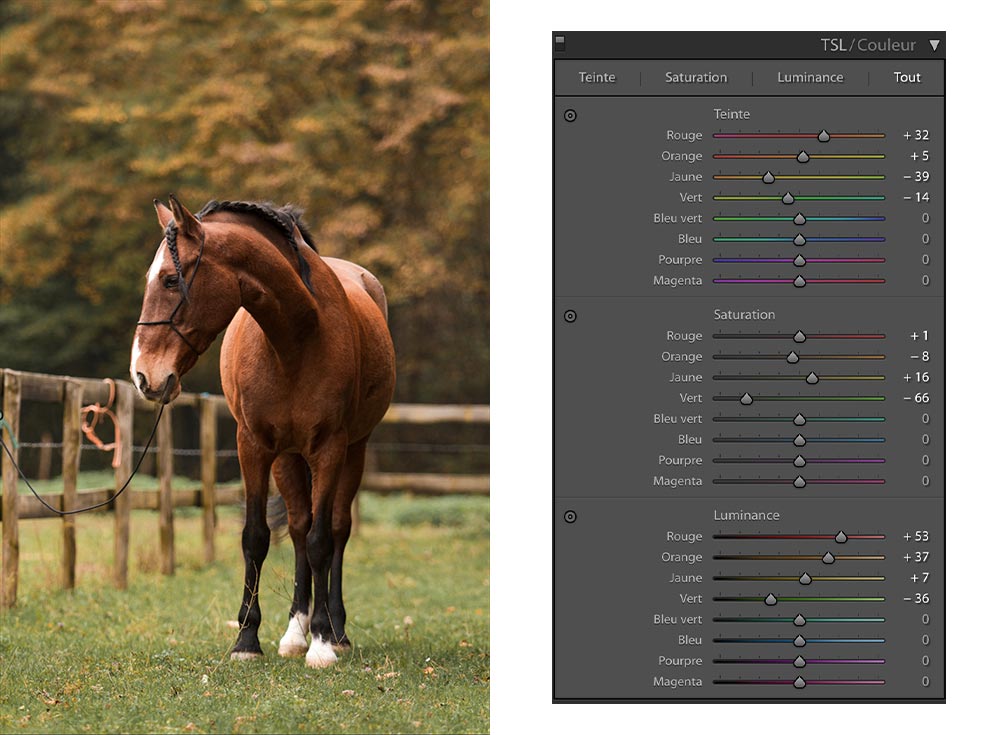
.
- Effets
Dans l’onglet effets, je viens ajouter un vignettage à l’image. Ici je m’en sers pour assombrir les coins de l’image, qui aura pour effet de créer une zone plus lumineuse sur Mango, et ainsi d’attirer et de recentrer l’oeil sur mon sujet. Beaucoup de photographes disent que le vignettage c’est mal ! Je pense plutôt qu’il est à utiliser avec parcimonie, lorsque l’image s’y prête. Mais surtout, faites comme ça vous plaît, du moment que vous êtes contents de votre photo, c’est tout ce qui compte !
.
- Virage Partiel
Dernière grosse étape, le virage partiel. Le virage partiel permet de donner une teinte aux hautes et aux basses lumières. Je ne l’utilise pas toujours, mais ici j’ai ajouté un peu de jaune/orange dans les hautes lumières (ambiance : automne), et un peu de bleu dans les basses lumières pour contrebalancé et ne pas avoir une image totalement jaune !
.
- Dernières finitions
Avant de passer à l’étape suivante, je refais le tour de mes réglages et j’ajuste en fonction de ce que j’ai fais. Peut-être qu’à un moment j’ai un peu forcé sur la teinte orange, ou bien que je manque un peu de contraste. J’active et désactive mes réglages pour voir leurs effets sur l’image, et je modifie pour être au plus proche de l’image finale que j’ai en tête.
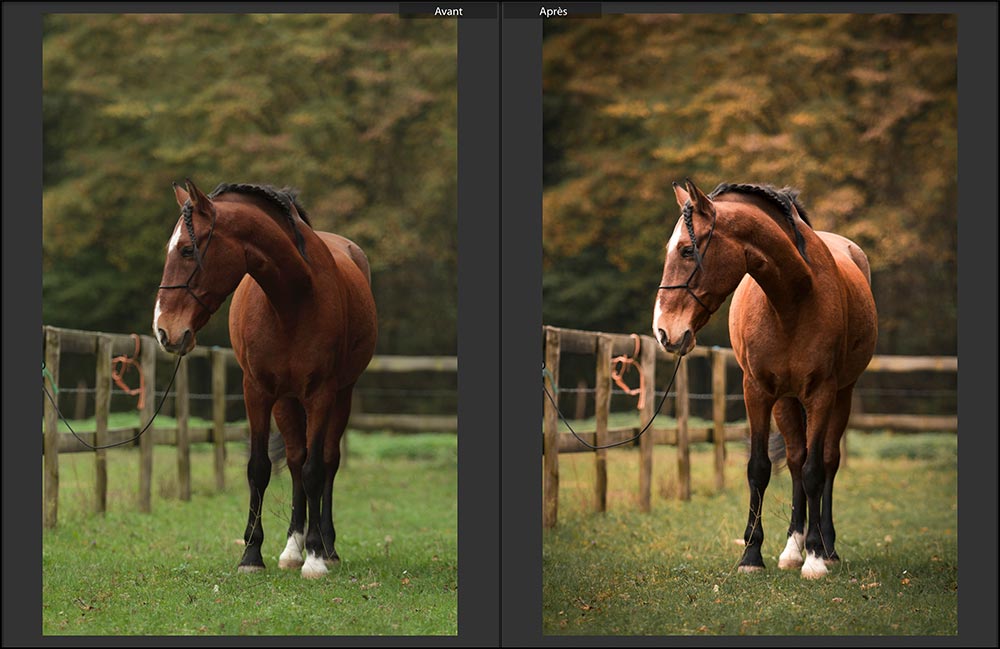
3. Finition sur Photoshop
.
Dans mon processus, Lightroom n’est jamais l’étape finale, car c’est un outil qui manque cruellement de précision à mes yeux. Cependant, je le trouve merveilleux pour préparer mon image, faire “le gros” du traitement, bien plus facile à prendre en main, agréable visuellement et efficace que Photoshop.
Nous voici donc sur mon logiciel chouchou (je l’avoue) ; Photoshop. Ici aussi je procède presque toujours dans l’ordre suivant :
- Nettoyage de l’image
Avant d’approfondir encore plus le traitement de l’image, je m’occupe de la partie la plus longue : enlever tous les éléments gênants. Ici, il s’agit du fil barbelé et du fil orange sur la clôture en bois (que je vais garder, parce qu’elle est sympa), du licol, et de quelques herbes qui passent devant les jambes de Mango.
Il s’agit très clairement de l’étape la plus longue, qui demande de la patience et de la précision. J’utilise deux outils : le tampon (S) et le correcteur (J). Je me sers aussi de ma tablette graphique (Wacom Intuos Pro M) pour être plus précise et pouvoir gérer l’opacité de mon tampon.
.
- Les courbes
Si vous retouchez un peu vos images, vous vous êtes peut-être demandé pourquoi je n’avais pas touché à l’onglet “Courbes” sur Lightroom ? Et bien tout simplement que je trouve les courbes plus précises sur Photoshop. Il s’agit exactement du même outil, vous pouvez donc l’utiliser sur Lightroom ou sur Photoshop en fonction de vos préférences … pour moi c’est Photoshop !
Je touche à la courbe RVB puis à la courbe de chaque couleur (Rouge, Vert et Bleu). Sur mon image, j’ajoute du rouge dans les hautes lumières, je touche assez peu au vert et j’ajoute un tout petit peu de bleu dans les basses lumières. Notez que mes réglages de courbes sont dans la continuité de mon virage partiel fait sur Lightroom. Eh oui, je reste cohérente et je n’efface pas tout ce que j’ai fais avant, je l’affine uniquement !
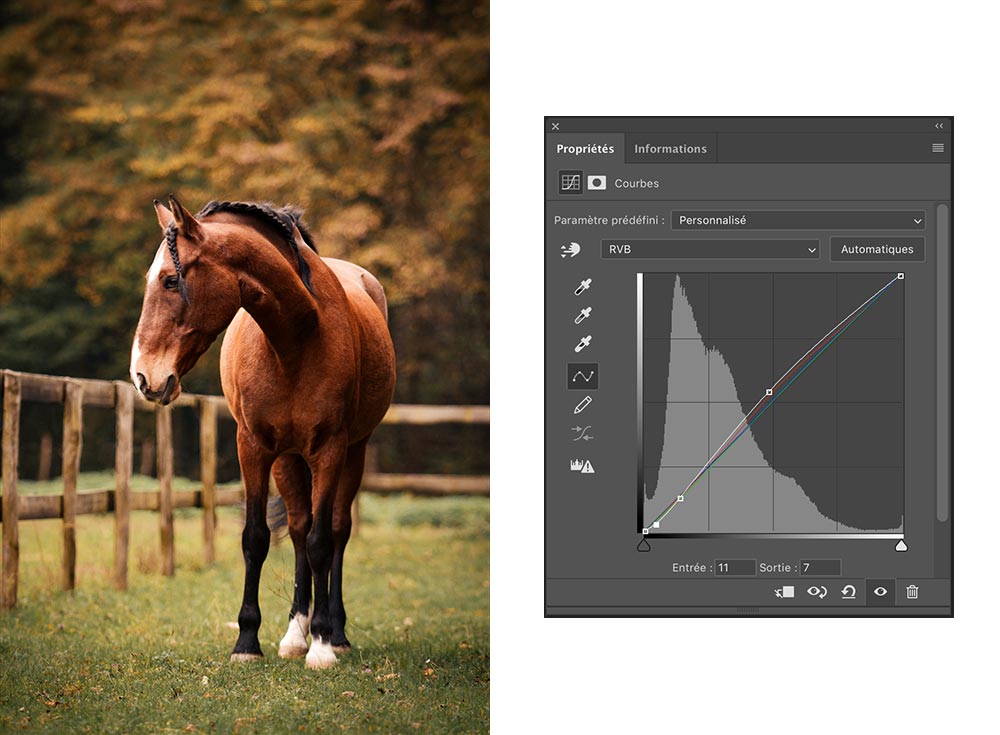
.
- Correction sélective
Souvent, je me retrouve avec des couleurs bien vives et un contraste assez fort suite à l’application de courbes. Je viens donc corriger ça avec l’outil “Correction sélective”. Je touche principalement au rouge, au jaune et au vert. Après cette étape, les couleurs et contrastes de mon image sont globalement finis !
.
- Corrections localisées
On a déjà pas mal d’étapes derrière nous, l’image est presque finie … Parce que maintenant, je m’attaque aux finitions, aux petits détails qui feront que je serais fière de ma photo ! Faisons un petit état des lieux de mon image :
-
- le fond est un peu plat
- les arbres manquent un peu d’orange (début de l’automne, mais quand même !)
- certaines zones de la robe de Mango sont un peu trop oranges et saturées
À partir de là, je vais régler mes soucis un par un en combinant mes calques de réglages à des calques de fusion, afin de ne les appliquer que sur des zones précises de l’image. Je finis donc avec un calque de niveau pour contraster l’arrière plan, un calque Teinte/Saturation pour donner un peu plus de couleurs au fond, et un calque de vibrance pour baisser la saturation de la robe.
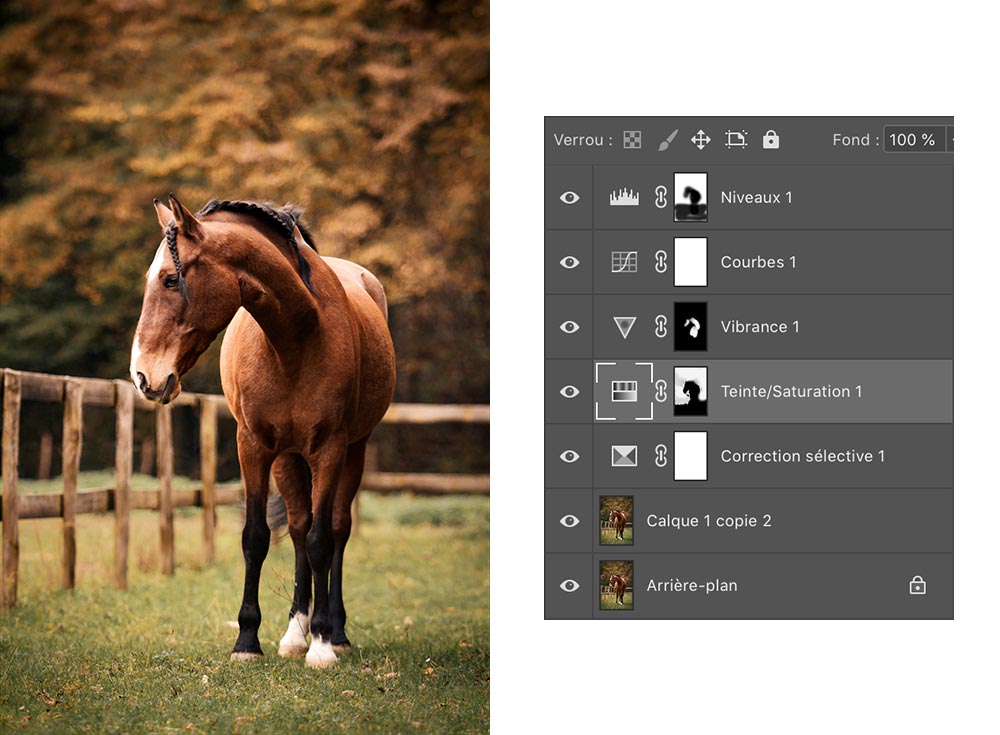
.
- 3D me voilà !
Je vous promets, il s’agit de la DERNIÈRE étape : le dodge and burn. Le dodge and burn est une technique très populaire en photographie de portrait, assez peu en photographie équine. Malgré le fait que je connaisse cette technique depuis plusieurs années, cela fait seulement quelques mois que je l’applique sur mes photos animalières.
La technique est simple (la réalisation plus délicate) : créer 2 courbes, une plus lumineuse, une plus sombre. Passer les masques de fusion en noir (ce qui annule l’effet du calque). Sélectionner la courbe sombre et passer au pinceau sur les ombres de votre image. Et inversement avec la courbe lumineuse, passer sur les zones de lumière. Le résultat ? Le dodge and burn ajoute du contraste à votre image, sculpte les formes et augmente l’effet de “3D” à la photo. C’est un peu l’équivalent du contouring et du highlight en maquillage !

.
Et voilà, ma photo finale est finie. En moyenne, je passe entre 30 et 40 minutes sur photo, cela dépend de la qualité d’éléments à enlever, et de l’application ou non de presets (que j’aurais alors créé sur une photo précédente).
.
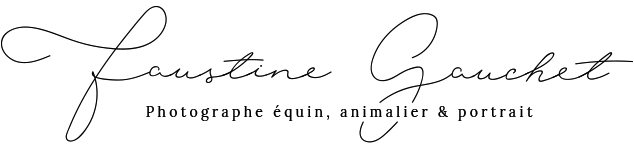

0 Comments